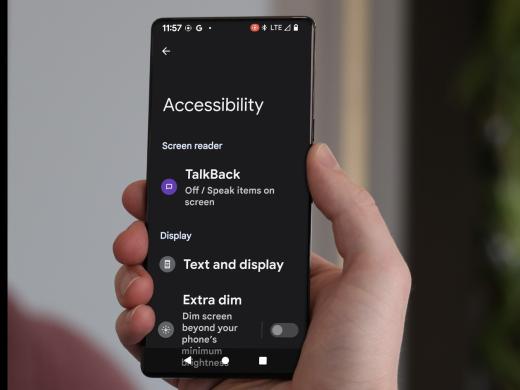Android Low Vision: Magnify Full and Partial Screen with Triple Tap
Today, we're going to look at how to use the magnification triple tap feature and switch between full and partial screen magnification.
Triple tap lets us use a quick gesture to zoom in on the screen so we can make things larger and easier to see. It can be a handy way to turn on magnification instead of looking for the accessibility button on the screen, and switching between full screen and partial magnification gives us even more options.
Our first step is to make sure magnification is set up. We learned how to set up our magnification shortcut to triple tap in another workshop in this series where we covered full screen magnification and quick zoom. Now, let's see how to set up our magnification type to choose how we want to magnify.
We'll start by heading to our Settings app, which is right here on the home screen so we'll tap on it to open it.
Now that you've had a chance to learn a bit with us, we'd like to learn more about you. Your email address, name, how you heard about Hadley, and your relationship to vision loss. Learning more will give us a better understanding of how to personalize Hadley just for you. And don't worry, everything you share with us online will be kept safe and secure. Of course, if you'd prefer to talk through these questions, we are just a phone call away at 800-323-4238.
Taking these few steps saves your preferences so you can continue right where you left off and track your progress every time you log on. Plus it connects you to the Hadley community and helps sustain our funding to keep Hadley free-of-charge. And last but not least, it gives you direct access to the Hadley team. So now is your chance to sign up and join us.
Explore
- Workshop
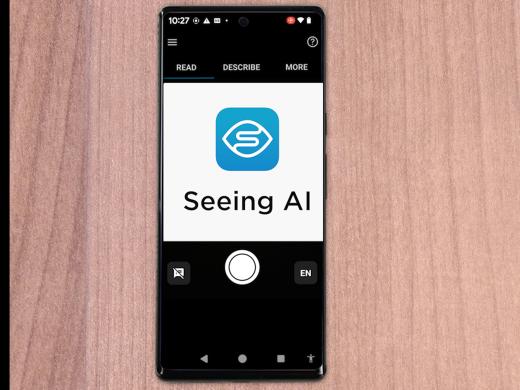
-
Tech It Out
Discussion
-
Vision Loss Bloopers: Shopping Mishaps
Audio Podcast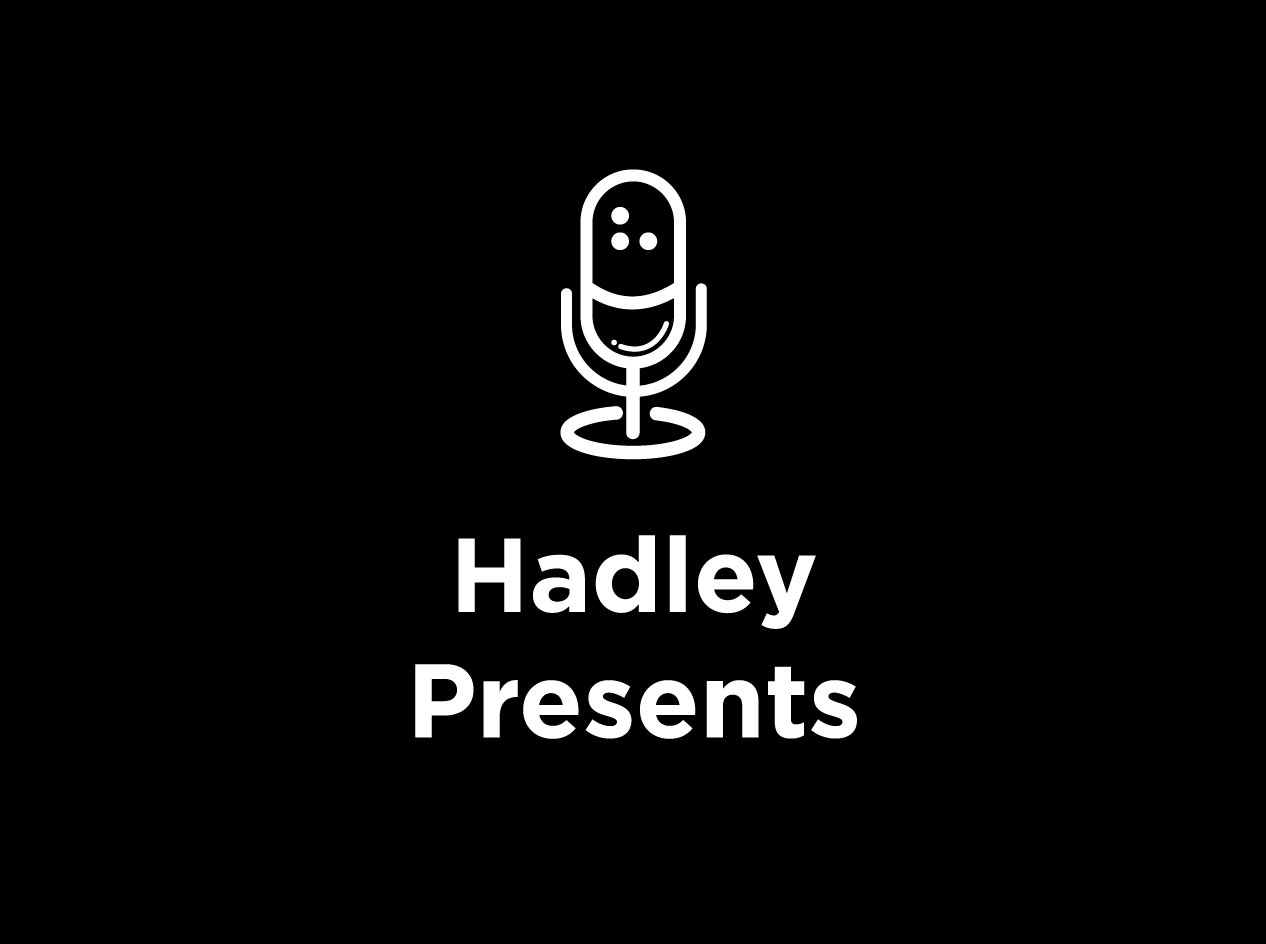
- Explore more