Scanning Prescription with iPhone App
Ricky: It's great to know that accessing information about all our CVS Pharmacy prescriptions is convenient and easy with the Spoken Rx service. In previous workshop in this series, we covered getting set up with Spoken Rx, exploring the CVS Pharmacy mobile app, and creating and signing into an account. Now that we're set up and signed into the app, it's time to scan a prescription. First, we'll make sure that the Home tab is selected. It's the first tab down in the bottom left-hand corner in our row of four tabs across the bottom of the screen.
VoiceOver: Selected, Home tab, one of four.
Ricky: Great. Now, let's find the option labeled Pharmacy. It's about halfway up the screen along the left-hand side and has an icon resembling a pill bottle if we're locating it visually. Or we can find it with Explore by Touch if our voiceover screen reader is on.
(Narrator): Now that you've had a chance to learn a bit with us, we'd like to learn more about you. Your email address, name, how you heard about Hadley, and your relationship to vision loss. Learning more will give us a better understanding of how to personalize Hadley just for you. And don't worry, everything you share with us online will be kept safe and secure. Of course, if you'd prefer to talk through these questions, we are just a phone call away at 800-323-4238.
Taking these few steps saves your preferences so you can continue right where you left off and track your progress every time you log on. Plus it connects you to the Hadley community and helps sustain our funding to keep Hadley free-of-charge. And last but not least, it gives you direct access to the Hadley team. So now is your chance to sign up and join us.
Explore
- Workshop

- Workshop
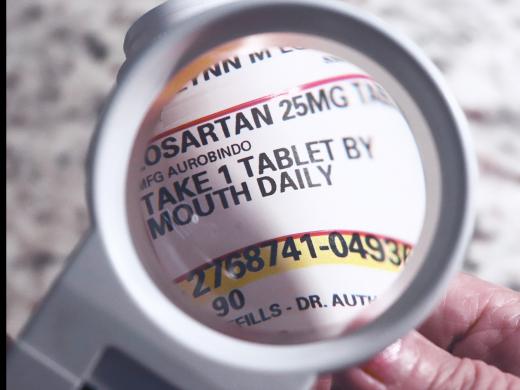
-
Resource Roundtable
Discussion
-
Tips for Hosting with Vision Loss
Audio Podcast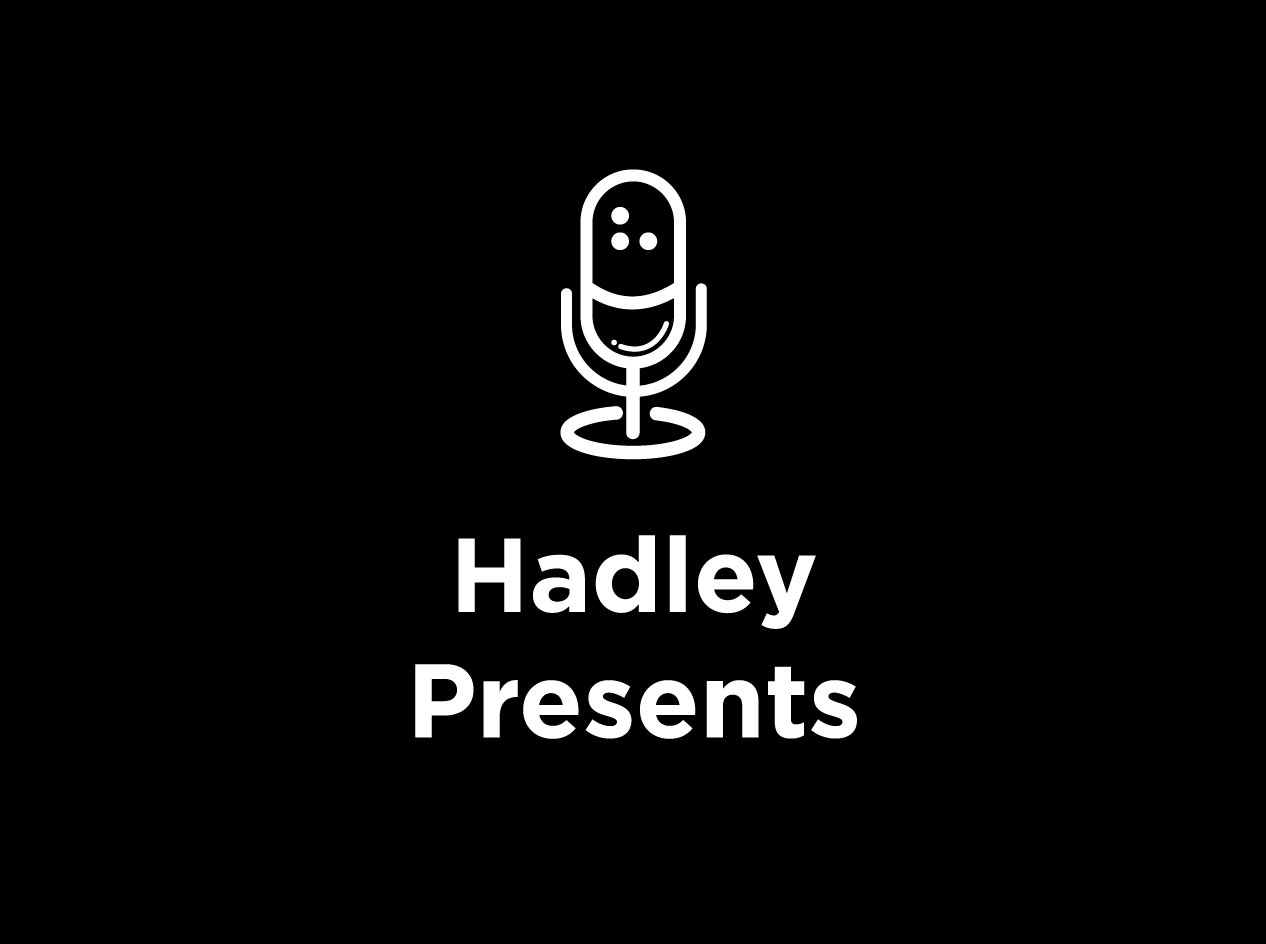
- Explore more