Outlook Low Vision: Email Signature
Vikki: Hi, I'm Vikki Vaughan and today we'll explore how to create a signature in Microsoft Outlook. This workshop is intended for users with low vision. If you use a screen reading program, be sure to check out our screen reading version of this workshop.
You know, emails are like conversations. We each have our own voice, our own accent, our own style of expressing ourselves. Since emails are written communication, it's a little more challenging to make them sound warm and personal. Adding a signature to an email is a method that many people use to let their personality shine through.
Outlook provides us with tools to customize our signatures in various ways, from the basics like selecting a favorite font style, to including an inspiring thought, a mission statement, or a picture. We can make our emails our own by adding a signature. Let's start off in a new email. In the ribbon at the top of our page, we begin in the Message tab.
Now that you've had a chance to learn a bit with us, we'd like to learn more about you. Your email address, name, how you heard about Hadley, and your relationship to vision loss. Learning more will give us a better understanding of how to personalize Hadley just for you. And don't worry, everything you share with us online will be kept safe and secure. Of course, if you'd prefer to talk through these questions, we are just a phone call away at 800-323-4238.
Taking these few steps saves your preferences so you can continue right where you left off and track your progress every time you log on. Plus it connects you to the Hadley community and helps sustain our funding to keep Hadley free-of-charge. And last but not least, it gives you direct access to the Hadley team. So now is your chance to sign up and join us.
Explore
- Workshop
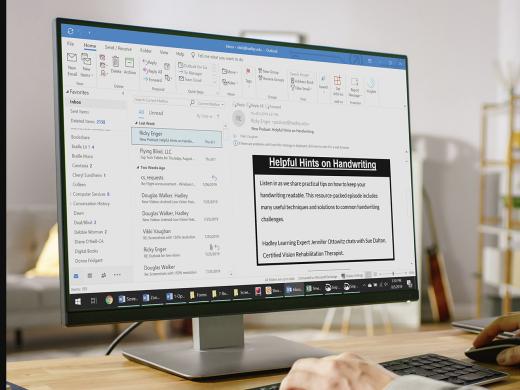
- Workshop
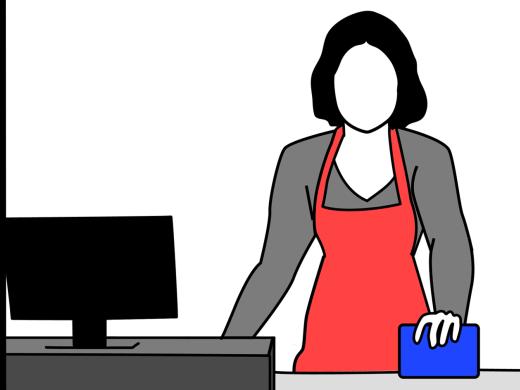
-
Tech It Out
Discussion
-
"The hardest thing was adjusting to the loss"
Audio Podcast
- Explore more